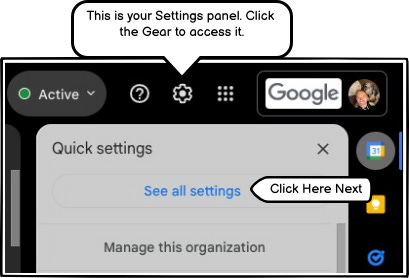Chainmail for the ADHD Warrior: Gmail
My top three Gmail tips to keep your investigations, sources and communications on track. OH LOOK! A SQUIRREL! *runs off*
As it may be obvious, I am a huge fan of the suite of tools available for free from Google. Please, I beg of you, my tinfoil hat-wearing brethren, save your wails of privacy worries; for your ADHD may not be as strong as mine.
See, Google really has thought a lot about the user experience of the “workspace.” Apropos, you know, since that’s what their product is named. If you want to pay to supercharge your Gmail, add extra storage or a custom domain, that is.
Google Workspace. Neat.
They placed some very handy tools right at your dopamine-deprived fingertips to make your life a lot easier. In some cases, it took me combing through every setting, every checkbox and every feature until I found the ones that made a huge difference for me (diagnosed ADHD, likely a sprinkling of autism) while managing challenging cases and innumerable distractions (like inserting random thoughts in parentheses, like this one).
A former colleague had recommended using Gmail from my browser, just for ease of booking meetings, quick clicks to GDrive, etc. The problem was that I was vigilantly holding on to my desktop mail client like my life depended on it and had built an entire workflow (re: ADHD management) around it.
This was going to hurt, or so I thought. Let’s take a look at some of the pleasant surprises that I found, and why my shiny-object-chasing old ass hasn’t looked back.
Squirrel Tip #1: Use The Sidebar
Honestly, for the longest time, I didn’t click on a single thing in the Gmail sidebar. I just ignored it, and never even noticed it. But once you get used to keeping it open, you’ll see you can find and navigate your meetings, tasks and contacts much more quickly. If you’re feeling particularly spicy and have some coding chops, you can always put on something leather and code up a sidebar extension.
The most important units are the Google Tasks and Google Calendar icons, both of which are absolute life savers for the ADHD animal like myself. Explore this sidebar though. Honestly, take 5 minutes, you may be pleasantly surprised and how you can gain a ton of extra efficiency by building muscle memory around it.
If possible, try to integrate your life with Google Calendar (or sync it with your phone’s calendar) and you can keep that little sidebar open so you can keep an eye on those meetings that are coming up or any scheduled tasks, appointments, etc. you might have.
Squirrel Tip #2: Behold the Mini-Unread Count
No matter how hard I try, I constantly scan or sweep my eyes across my Dock on my Mac and my Chrome tabs, looking for anything glowing red, blinking, etc. to see if I have new messages or emails.
The biggest challenge I found for Gmail was that, depending on the email view you were in, you may or may not get a (1) in the title of the browser tab to let you know that you have new mail. So you end up clicking on the Gmail tab, which is another distraction.
Then refresh the page, why not? Another distraction.
You can use notifications if you want but those are incredibly distracting so I recommend disabling them.
Over hours and days of work, all of this distracted clicky-clicky really adds up, as we all know, this is the “ADHD Tax” that we pay. Let’s save ourselves a few spoons instead, and streamline one part of our workflow.
Three Steps to Unread Counts
If you haven’t already, open your Gmail account in your browser and, on the top-right-hand side of the page, near your smiling face, will be the gear icon for your settings.
Once inside your Settings panel, you click the Advanced tab and then enable the “Unread message icon” setting and click Save Changes. Voila! Now you too can have mini-unread counts in your browser tab.
Squirrel Tip #3: Tasking and Snoozing
Here is my most powerful tip of them all, and I get a lot of reactions from ADHD folks about it. Did you know you don’t have to read every single email that comes in as they come in? And you can still maintain inbox zero? Did you know that some scary magic elf won’t come along and steal the email, making sure you feel the ADHD shame of not having responded to something important?
I sure didn’t.
I used to read every damn email as soon as they came in and then would relish in the dopamine hit that would come from crushing it to zero. It was exhausting and inefficient. This is fine by the way, we don’t judge our neurodivergence management techniques, we observe them and then refine them. Remember to be nice to yourself first!
Let’s take a look at the toolbar in our Gmail inbox:
Perfect, so if you followed my explicit instructions to play around with the sidebar, then you can go ahead and click that Add to Tasks button and like magic, the sidebar will pop your tasks open like so:
Now with the email converted into a Task we can configure the Task further by adding notes and a due date, if we so desire:
Now the best and most beautiful thing that I love? When you click that task, it takes you straight to the email that the task came from. You can install the Google Tasks app on your iPhone or Android device as well so that you can access and control it from your personal device. Later, I will show you how you can use Google Docs and other Google Drive components to add tasks as well.
This little bit of tech and my email triaging technique have helped me to miss fewer emails, miss fewer deadlines, have less stress managing inbox zero, and stay much more organized. As for the triage process, here’s a helpful diagram that you can print out, laugh at, and tweak to your own ADHD needs:
I hope sharing this small set of tweaks will help you save a few clicks, save a few spoons, and perhaps run a more streamlined investigation or research project. We have completely standardized our entire working environment around Google Workspace (we don’t use Slack either!) and let me tell you we are never turning back.
Happy Bullshit Hunting!
— Justin